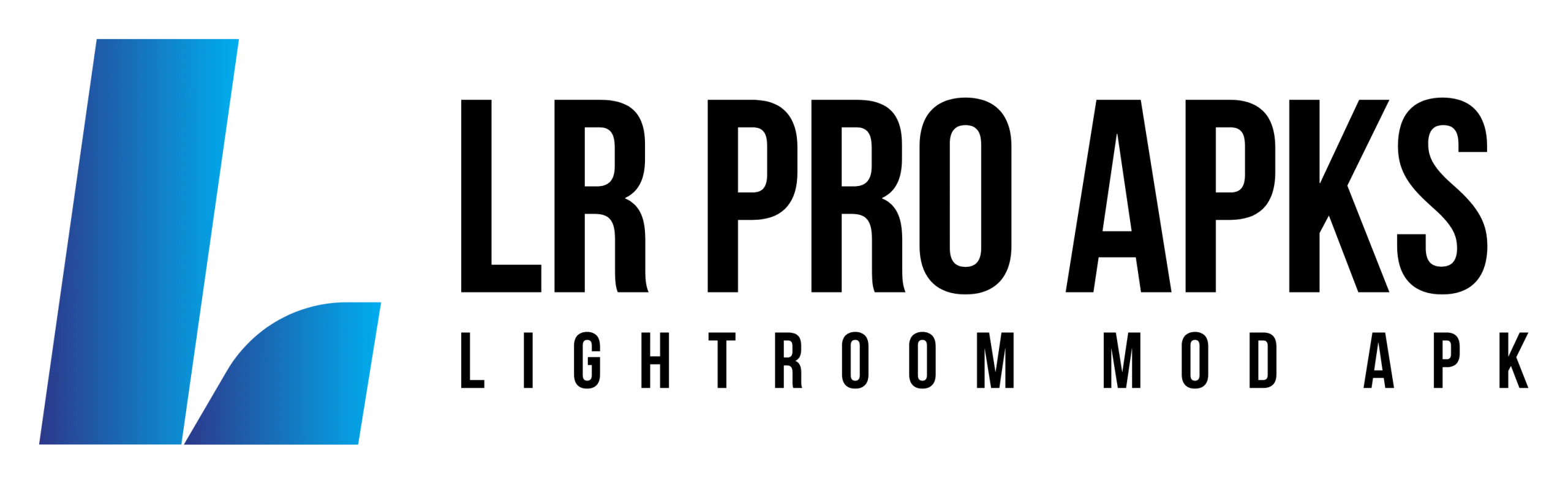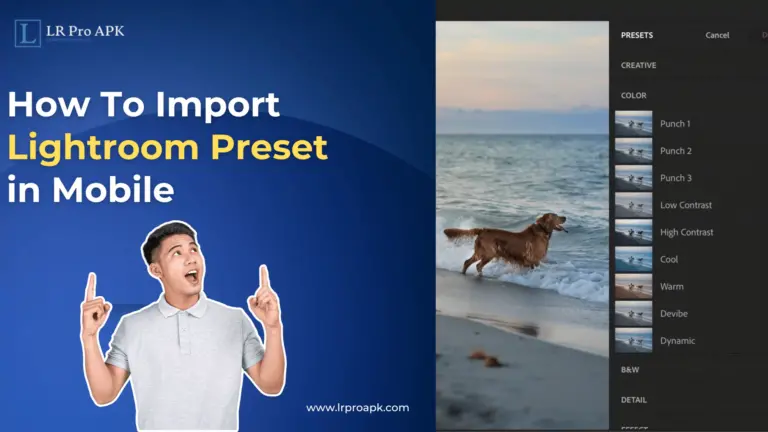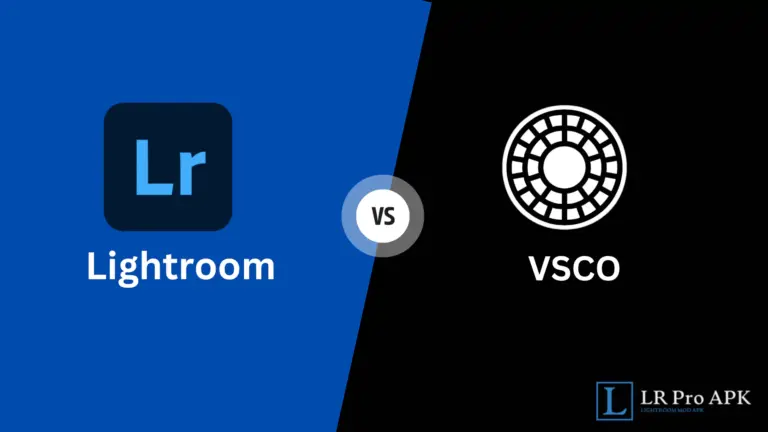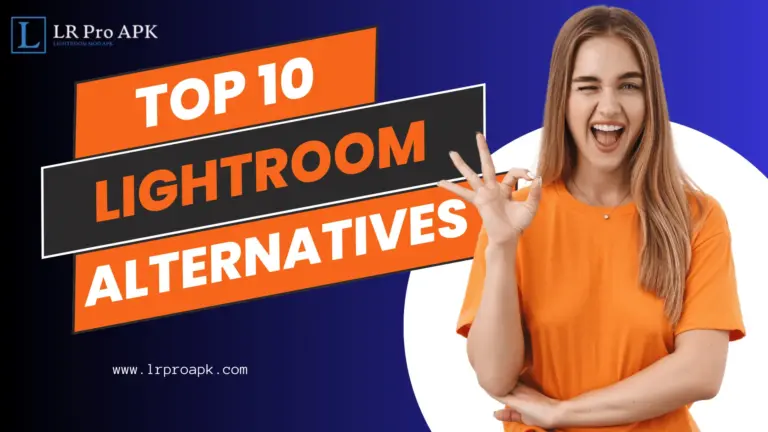How To Apply Lightroom Preset To Multiple Photos – 3 Effective Methods in 2024
Lightroom has become very important in the photography world. It makes our workflow fast to turn images into awesome looks. However, editing each image individually can be difficult or a time-consuming process. Adobe Lightroom presets are used for quick image modification process. It turns our image into a wow look with a single click. You’ll be amazed to know that we can use the same preset for a bunch of photos at once.
Yes, you can. It’s good news for photographers and photography lovers! In this article, I’ll show you How To Apply Lightroom Preset to Multiple Photos to make your workflow fast!
How To Apply Lightroom Preset To Multiple Photos – 3 Useful Methods
Method 1: Apply Lightroom Presets During Import
If your images are similar and you want to apply the same preset to all of them, you can do it while importing images to the catalog of Lightroom Mod Apk.
Step 1: Click on the “+” icon and choose the file that you want to import. Then click on the import button.
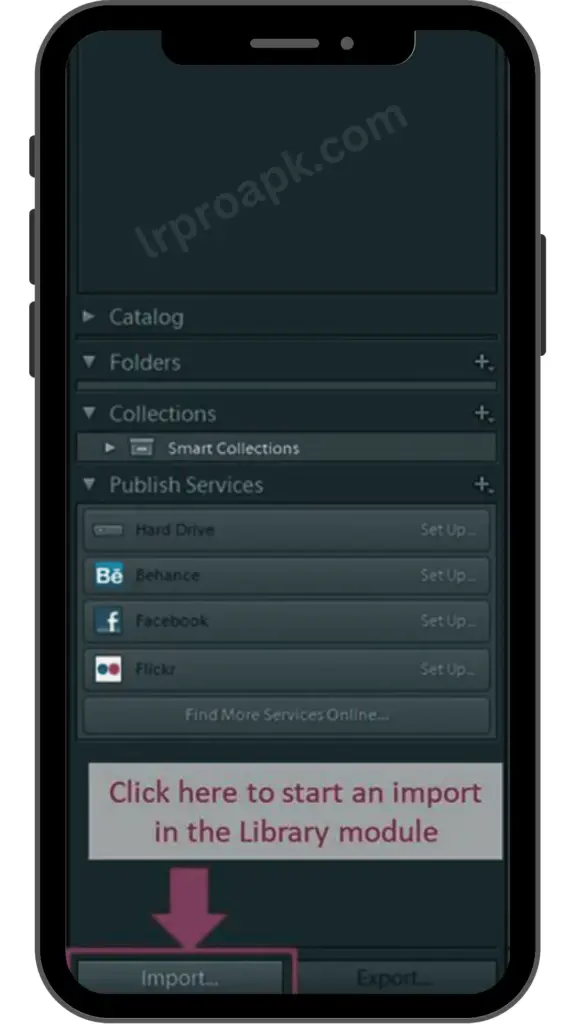
Step 2: Now go to the “Apply During Import” section. Choose the preset you want to apply in the “Develop” setting.
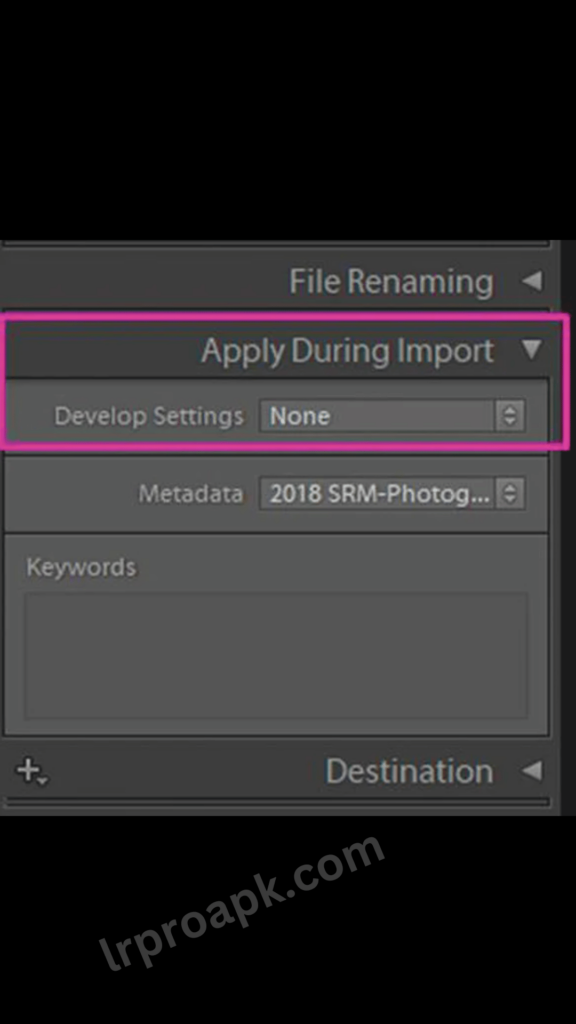
Step 3: Choose the desired preset and apply it.
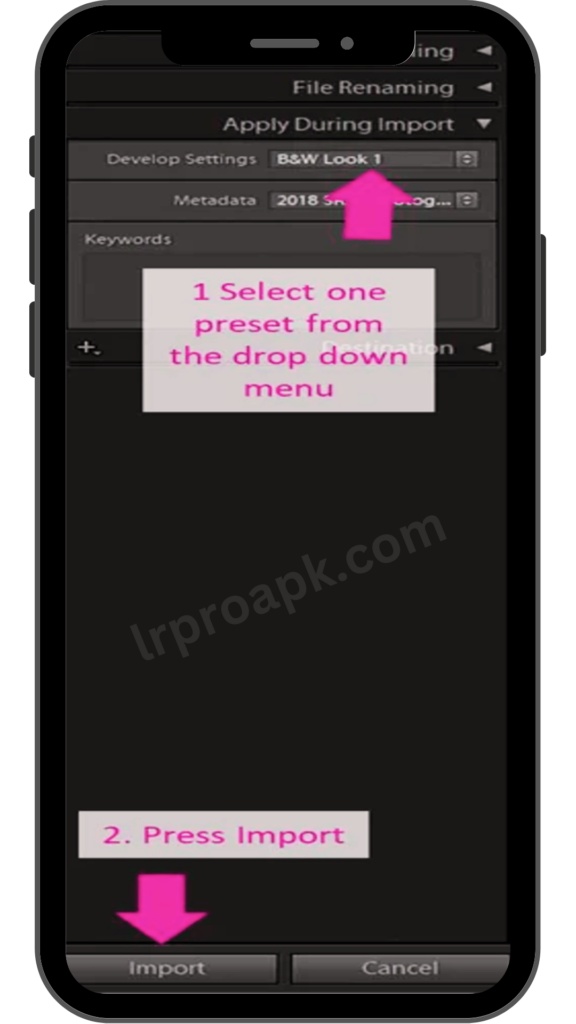
Note: You’ll not see the preview while applying any preset so make sure that you choose the correct preset or it will work correctly.
Importing a preset can take a long time especially when you select a large number of photos. Keep in mind when you start importing images with preset there is no undo option, you can’t make changes after getting its output.
Method 2: Apply Presets in Library Module
Step 1: This is the second method you can apply called ‘Library Module’. After importing all your images, go to the ‘Grid’ mode. It is important because it will not work otherwise.
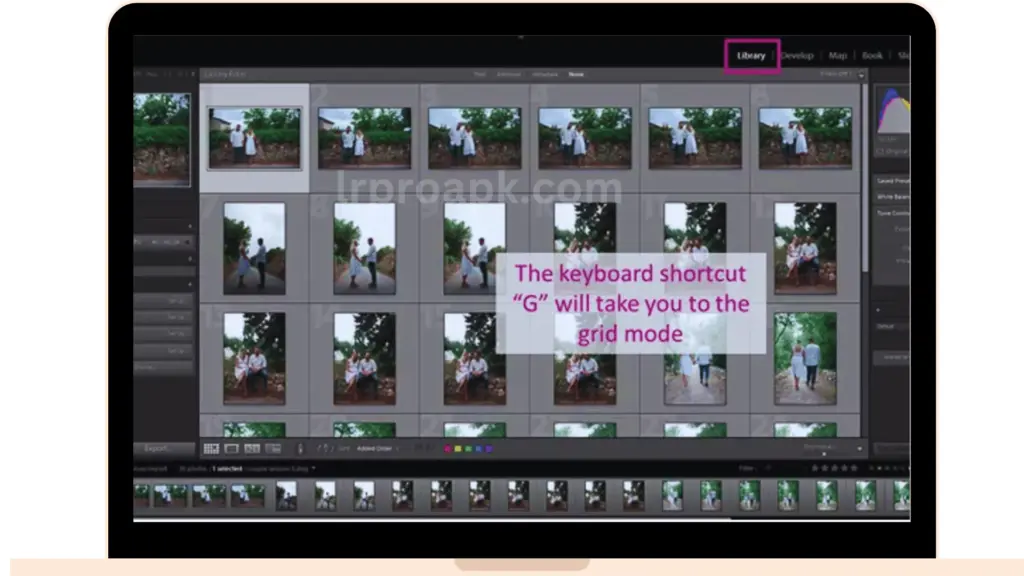
Step 2: Now go to the “Apply During Import” section. Choose the preset you want to apply in the “Develop” setting.
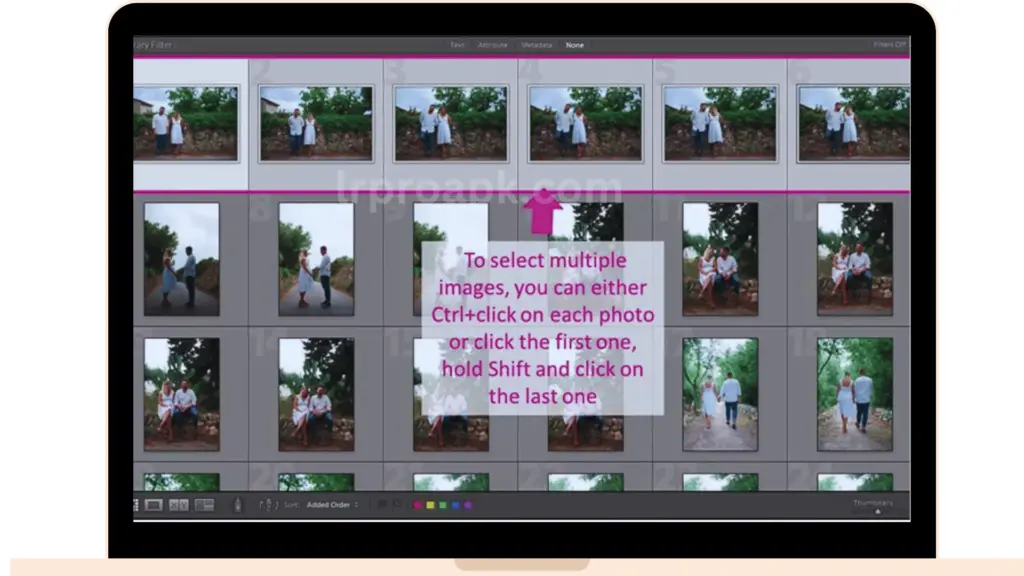
Step 3: In the “Quick Develop Menu” Click on the “Saved Presets” in the drop down menu.
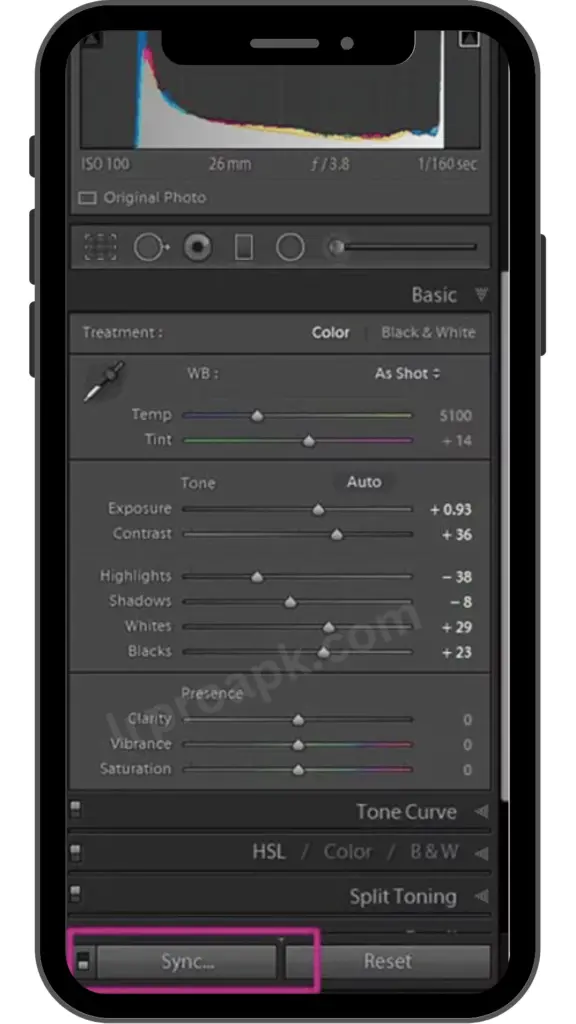
Adobe Lightroom will update all the images with the selected preset.
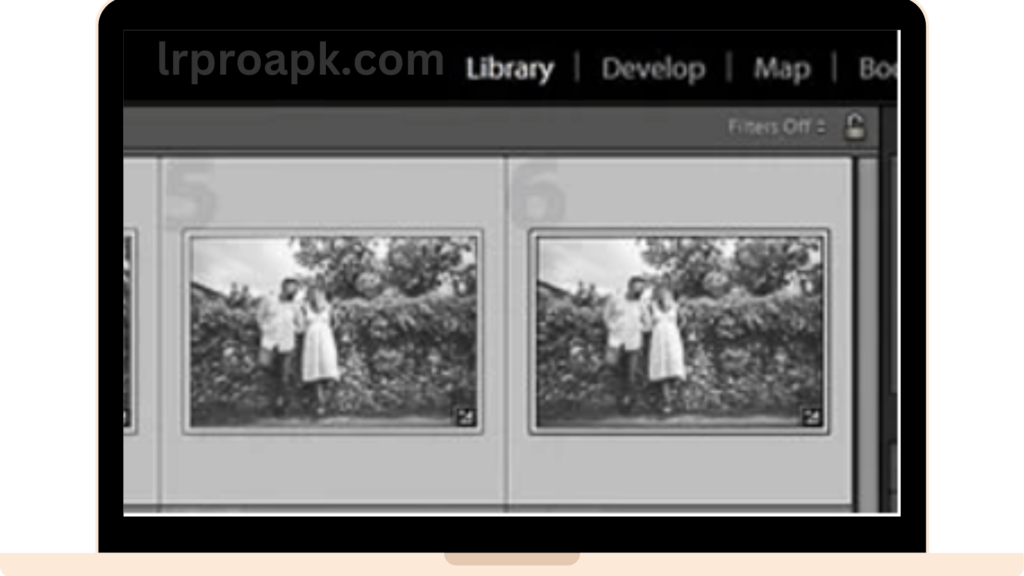
Method 3: Sync in Develop Module
Step 1: It’s one of the most common methods to edit photos in Lightroom with the use of ‘Sync’ option. It allows you to select the one image with edit and apply it on multiple images at once.
Simply pick the image with the edits that you want to copy.
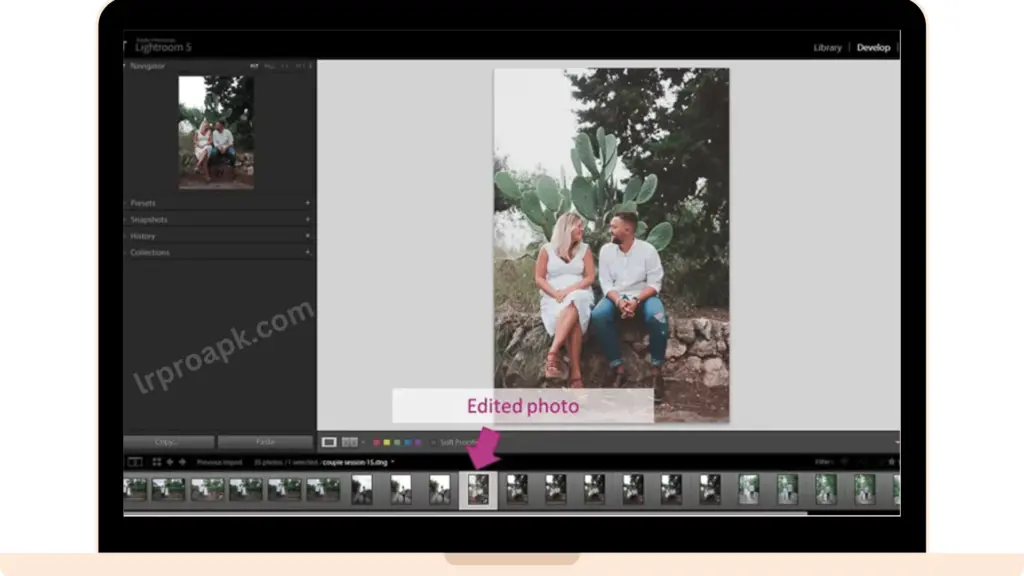
Step 2: Now pick all the images that you want to edit in Adobe Lightroom. I feel it is easy to select edit images, hold “shift” in the keyword, and hold it till the last image in the series.
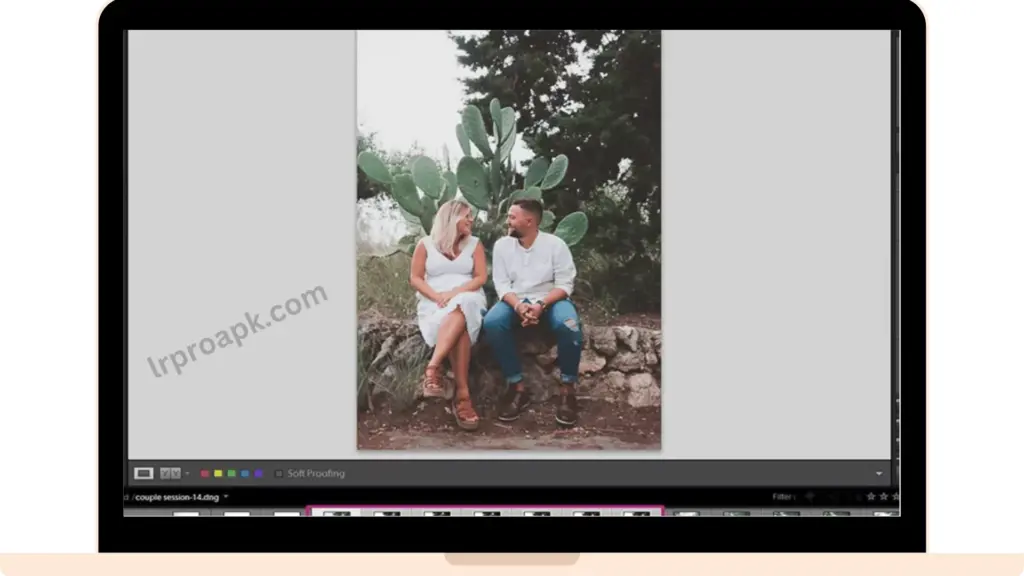
Step 3: Now click on the button ‘Sync’ in the ‘Develop’ module. Or go to ‘Settings>Sync’ settings, or use the shortcut ‘Ctrl+Shift+S’. The ‘Synchronise Settings’ will appear on windows. You can then choose the settings you want to sync.
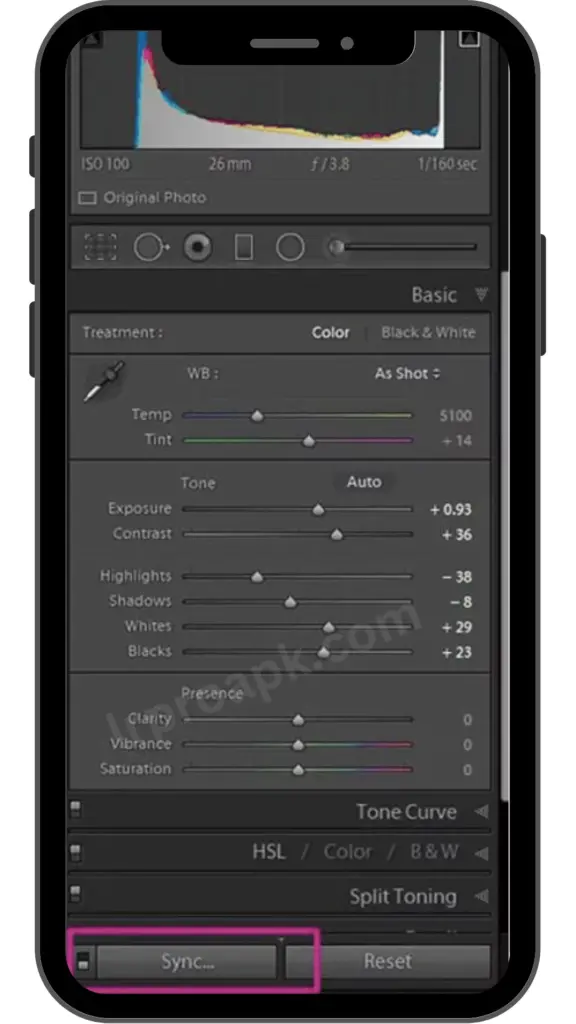
Step 4: Click on ‘Sync’ and you’ll notice Lightroom edits all the picked photos.
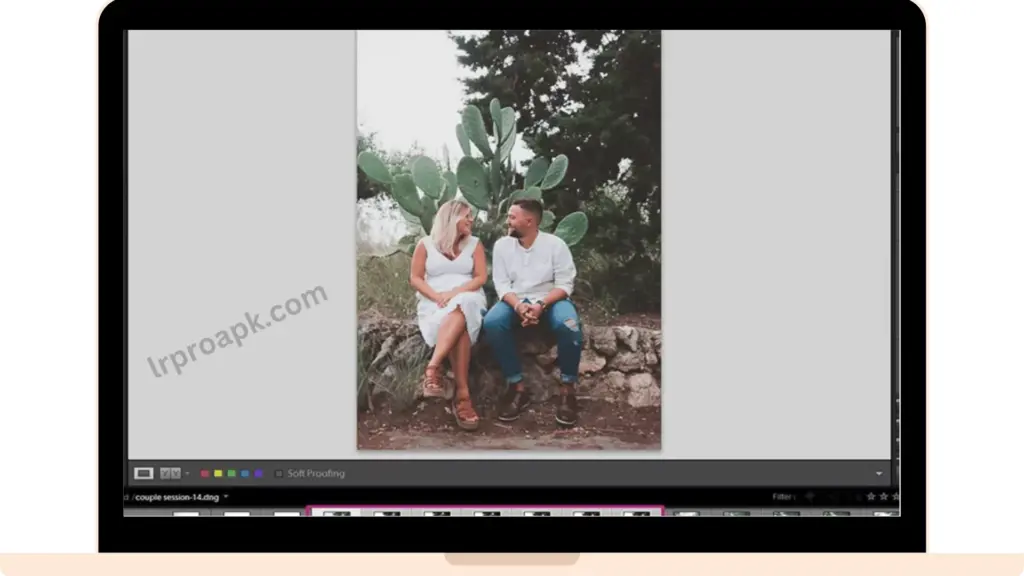
Note: Make sure you device ‘Sync Setting’ on. Otherwise you’ll not be able to work with this method.
How do I Batch Edit in Lightroom?
I heard about batch editing while photographers work. Batch editing is a famous feature of Adobe Photoshop. You can edit all your photos at once using the batch edit function.
Some people use batch editing words rather than “applying Lightroom Preset To Multiple Photos”. Batching and Syncing are the same things no matter what you call them in your language, I have outlined three methods above.
If you have a preset that you use on every image then use “apply preset during import. And if you have a few similar photos then use ‘Sync in Develop Mode’. No matter which method you apply for editing, it will definitely make your workflow fast.
Conclusion – How to apply Lightroom preset to multiple photos?
Lightroom offers many presets to make your editing fast. Lightroom preset gives you a consistent editing look throughout your photos. Keep in mind every image might be slightly different in origin. Turn back to photos and check if its adjustment needs some modification. Finally, batch editing is a time-saving option that can save your time for other photography skills. I hope you got the point after reading how to apply Lightroom preset to multiple photos. Stay tuned for more latest posts.