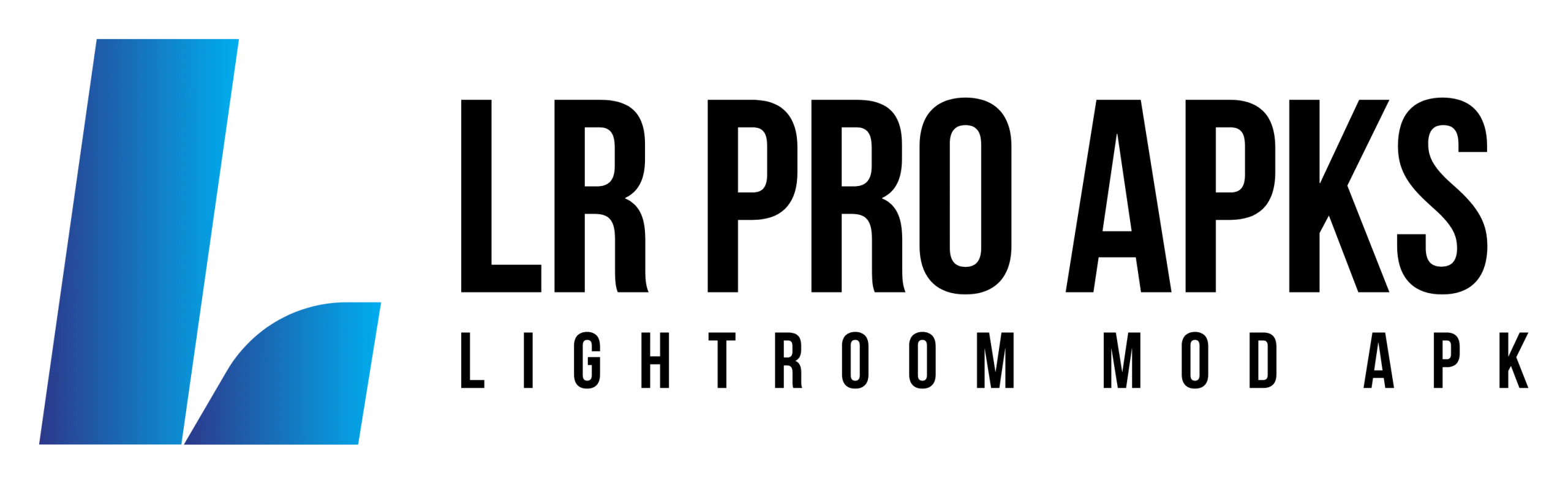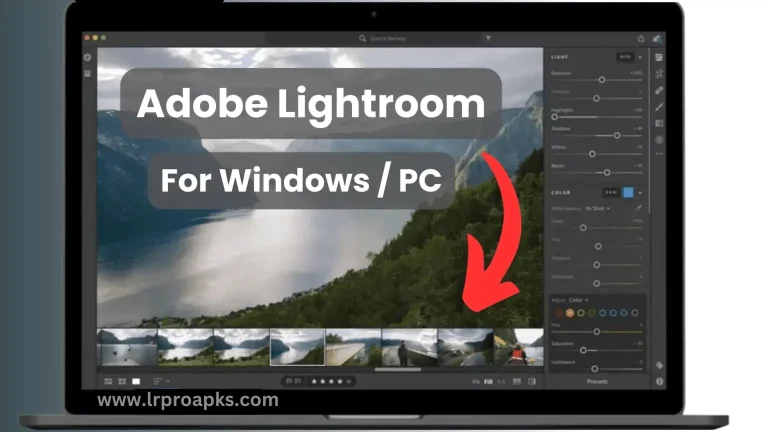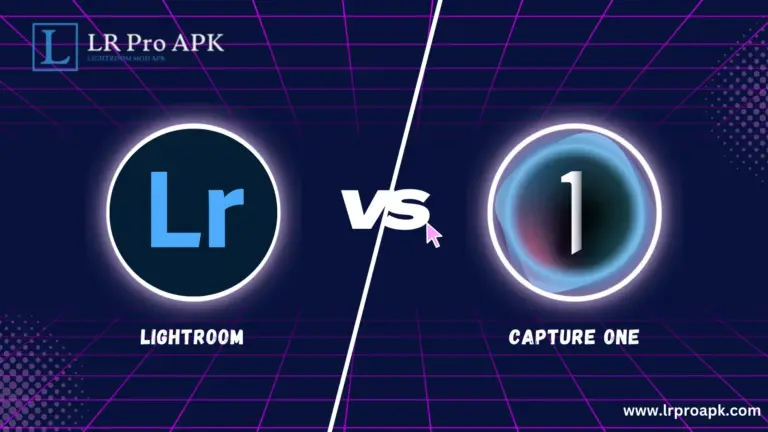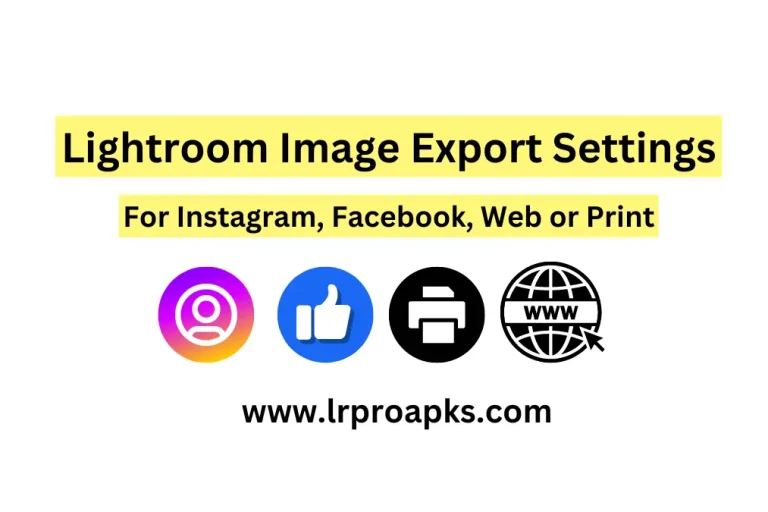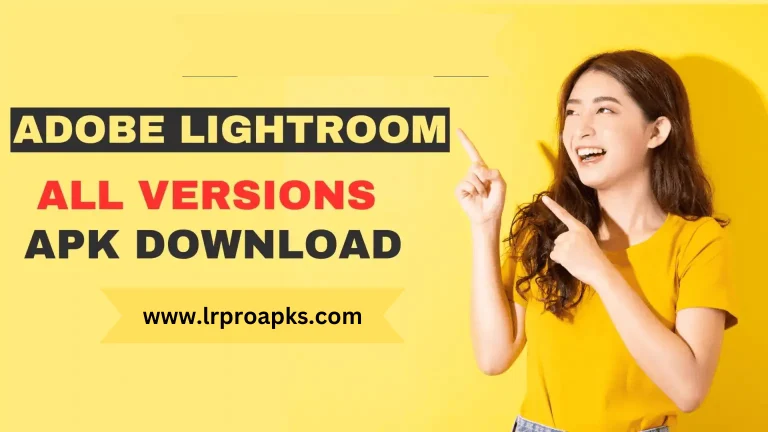How Lightroom Catalogs Work? Ultimate Guide 2024
Ever wondered how Lightroom Catalogs work? Discover the key to organizing your photo collection. Catalogs are one of the important aspects of the Lightroom application. It’s a database that stores all our image data and keeps an eye on it when we make changes to any image.
Catalog helps us to navigate the images and edit them even if we have a lot of images in our gallery. It also saves information on images like metadata. It includes the camera and its model, lens information, picture and shutter speed, ISO setting, and many more.
Catalogs store our images and GPS location data taken from GPS-enabled cameras. Then how Lightroom Catalogs work? Let’s get started and solve this mystery.
How Lightroom Catalogs Work?
Lightroom catalog is a database that stores our image information in it. Lightroom Catalog consists of three important sections: references where images are stored in our system? Guidelines on how to navigate and edit it. And the third thing is to give proper instructions to make our work easier.
How to Navigate the Catalogs in Lightroom?
In the Lightroom “Library” section, look at the sidebar menu to the left of the app. Here, you’ll see the current Catalog you’re working on. Now, you can import, edit, and see your old collections. It helps you to navigate any picture by searching its specific name.
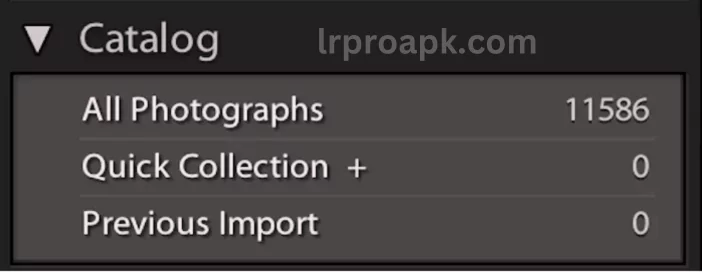
Under this catalog option, there is a “folder” section where you can see what your actual files look like on the computer. In this hard drive, you’ll see only those files that you created with the catalog.
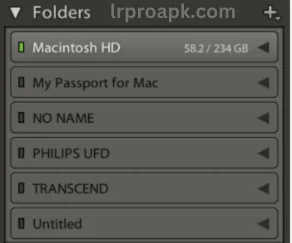
It can help you to analyze how much free space a hard drive has free space to keep more files and data. Below this, there is a drop-down menu where you can organize more and save your catalog in the desired folder.
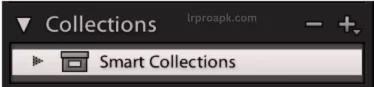
Lightroom offers a smart “collection option” that helps to scan your metadata. After that, it auto-transfers the file to the relevant folder or group. If you have a lot of images which are not well organized, then this method can be really helpful for you. It also saves you time and effort.
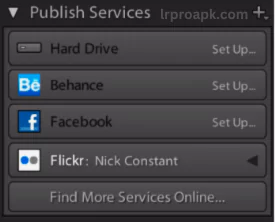
At last, here is the final step called “Publish Services”, which gives you an offer to share your creation with anyone on Lightroom platforms. It is helpful for those who always keep updated on their social media platforms.

At the bottom, you’ll get the useful buttons on the complete interface that are called “import” and “export”. These are self-defining and make a straightforward file-handling interface.
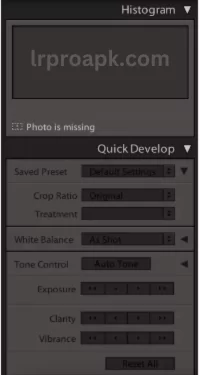
On the right side of the catalog, you will see the “Histogram” of the current image that you’ve selected or worked on. Using this, you can quickly develop a picture that can be organized well. It helps to enhance editing speed. For example, an extra stop of light.
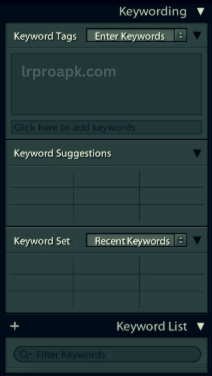
The next step is “Keywording”, which gives you an easy tip to save your image by giving it a name. In the future, these keywords will help you to navigate your desired image, which you saved with the specific name.
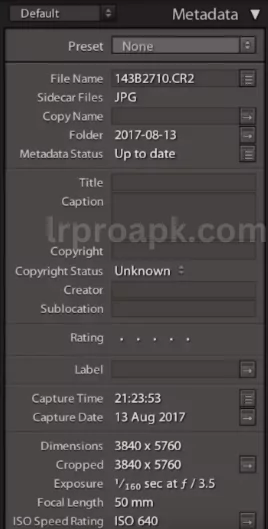
In metadata, you can check your images for all details, for example, the camera name which was used to capture an image, date, time, lens info, dimensions, length, exposure, and so on.
At the bottom of the interface, you’ll see the thumbnail option where you can change your image’s thumbnail or change the seeing view of your image like grid view, single image view, comparison view, and survey view.
The two comparison views help photographers to show the difference between before and after creation. It proves the similarities and differences between the two images.
Try it once by using the library of Lightroom Mod APK. Modify any picture and use this method to use the catalog of your last edited image.
Conclusion – How Lightroom Catalogs work?
This article helps you to understand the meaning of the Lightroom Catalog. I did not ever see the simplest way to archive bulk images with easy organization. It took 14 years to make its interface easy to navigate. It reduces distractions and gives you more faithful connections with your images.
If you’re still not convinced, Adobe Lightroom gives you a free trial for all their programmes. Try it, and you’ll never want to settle your images manually.